Server
- Download and install USB for Remote Desktop Server on the remote Windows PC you will be connecting to.
Thin client
- Go to Setup > Configuration > System > Firmware Customization > Features and enable FabulaTech USB Redirection checkbox.

- Reboot endpoint device.
- Activate redirection in remote desktop connection configuration:
- RDP
- Check FabulaTech USB Redirection checkbox:
Configuration > Sessions > RDP > RDP Global > FabulaTech USB Redirection
and ensure that Default rule option is set to Allow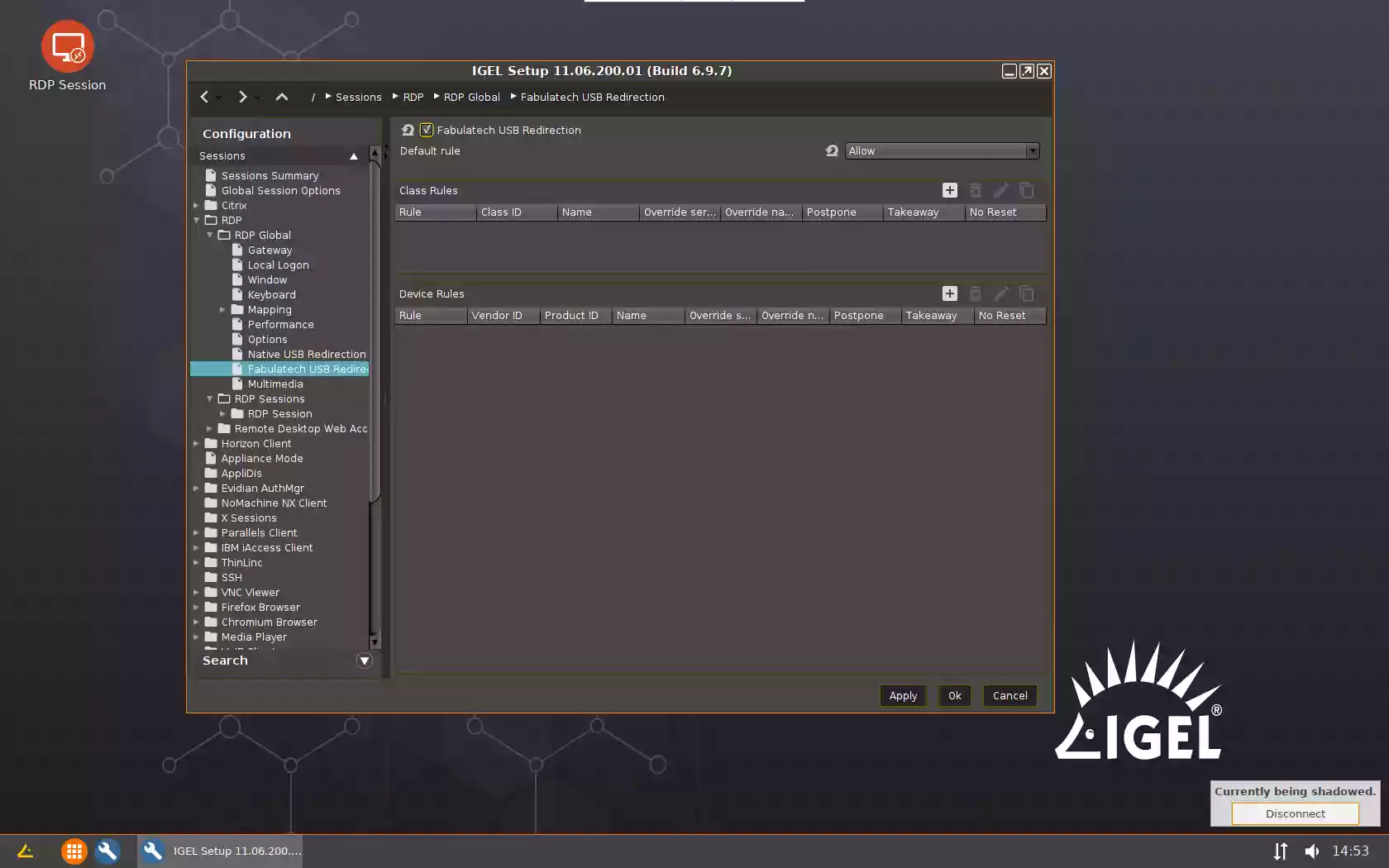
- Uncheck Enable native USB redirection checkbox:
Configuration > Sessions > RDP > RDP Global > Native USB Redirection
- Create a new RDP connection profile:
Configuration > Sessions > RDP > RDP Sessions - - Launch RDP Session and connect to the remote Windows PC. Devices available for redirection will appear in the taskbar menu under the USB for Remote Desktop icon.

- Check FabulaTech USB Redirection checkbox:
- Citrix
- Check FabulaTech USB Redirection checkbox:
Configuration > Sessions > Citrix > Citrix Global > Fabulatech USB Redirection
and ensure that Default rule option is set to Allow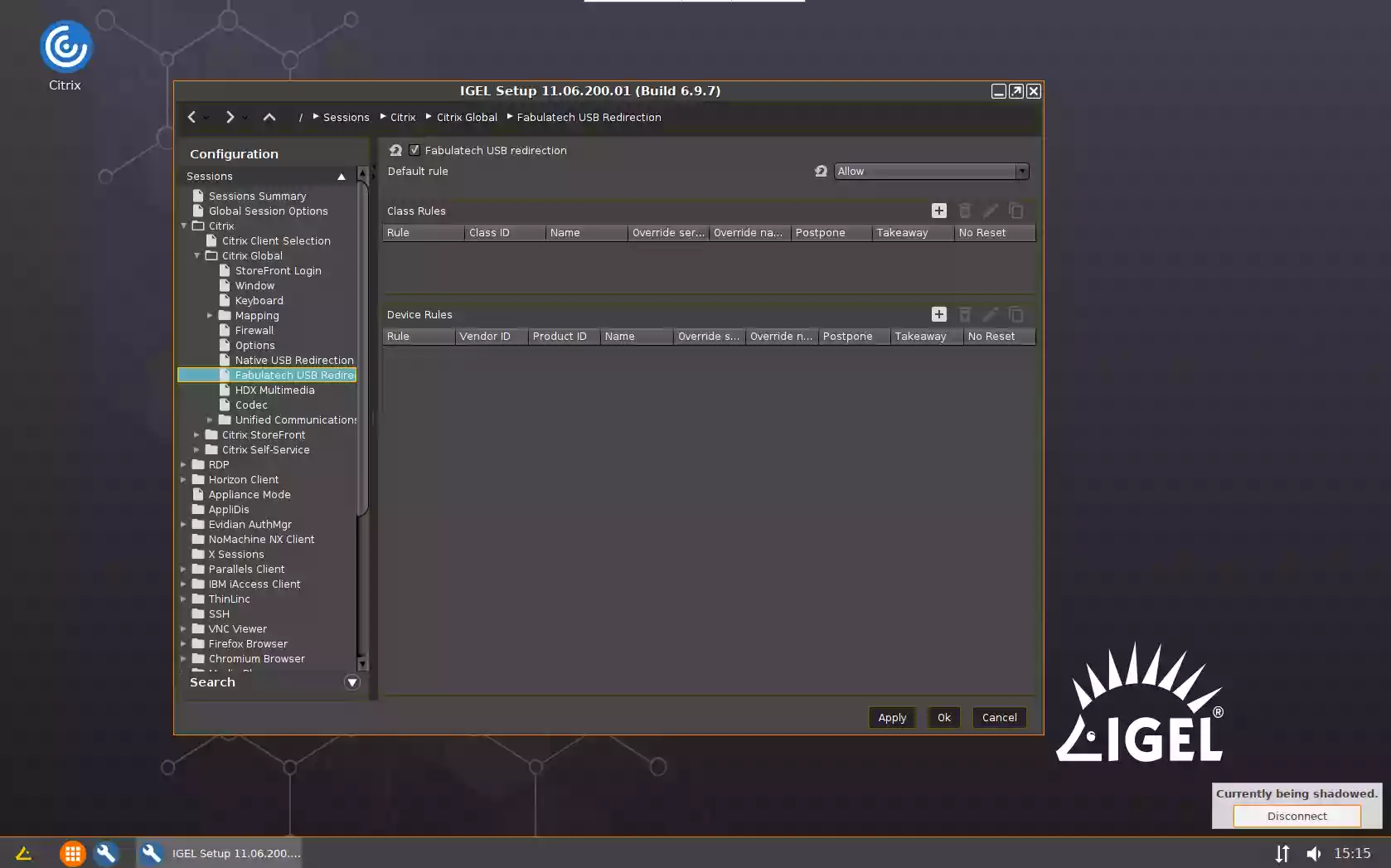
- Uncheck Native USB Redirection checkbox:
Configuration > Sessions > Citrix > Citrix Global > Native USB Redirection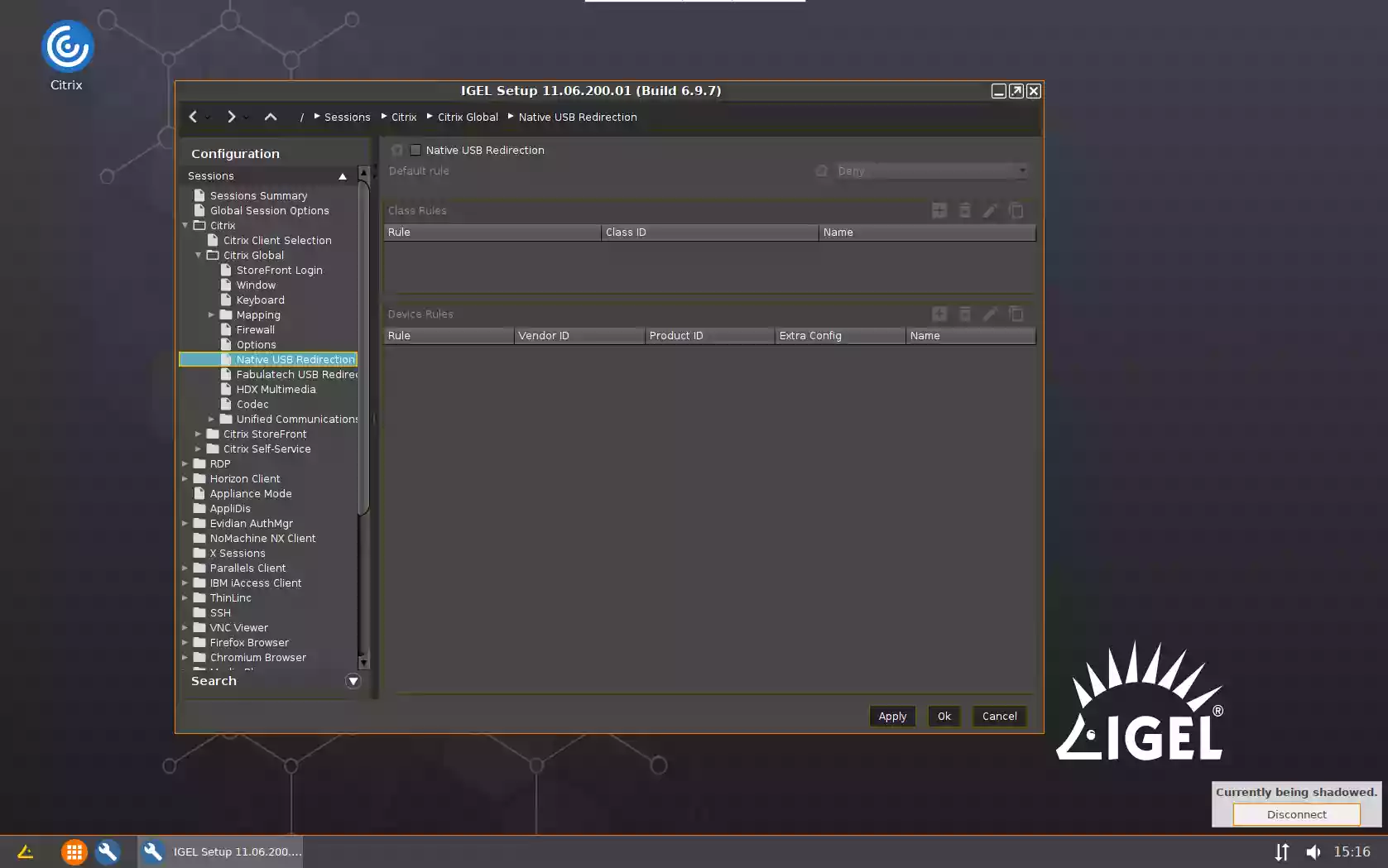
- Create a new Citrix connection profile.
- Launch Citrix Session and connect to the remote Windows PC. Devices available for redirection will appear in the taskbar menu under the USB for Remote Desktop icon.
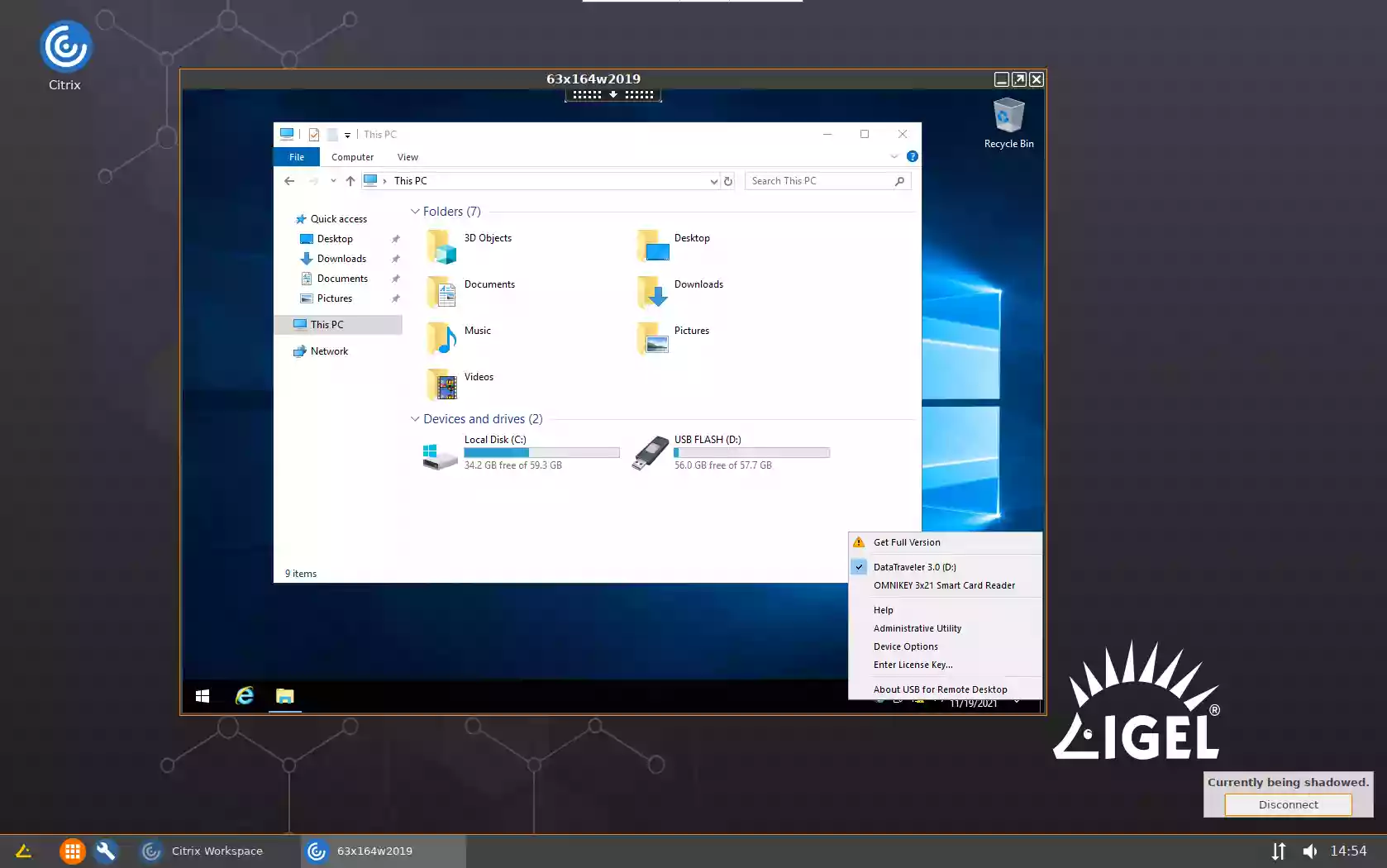
- Check FabulaTech USB Redirection checkbox:
- VMware Horizon
- Check FabulaTech USB Redirection checkbox:
Configuration > Sessions > Horizon Client > Horizon Client Global > Fabulatech USB Redirection
and ensure that Default rule option is set to Allow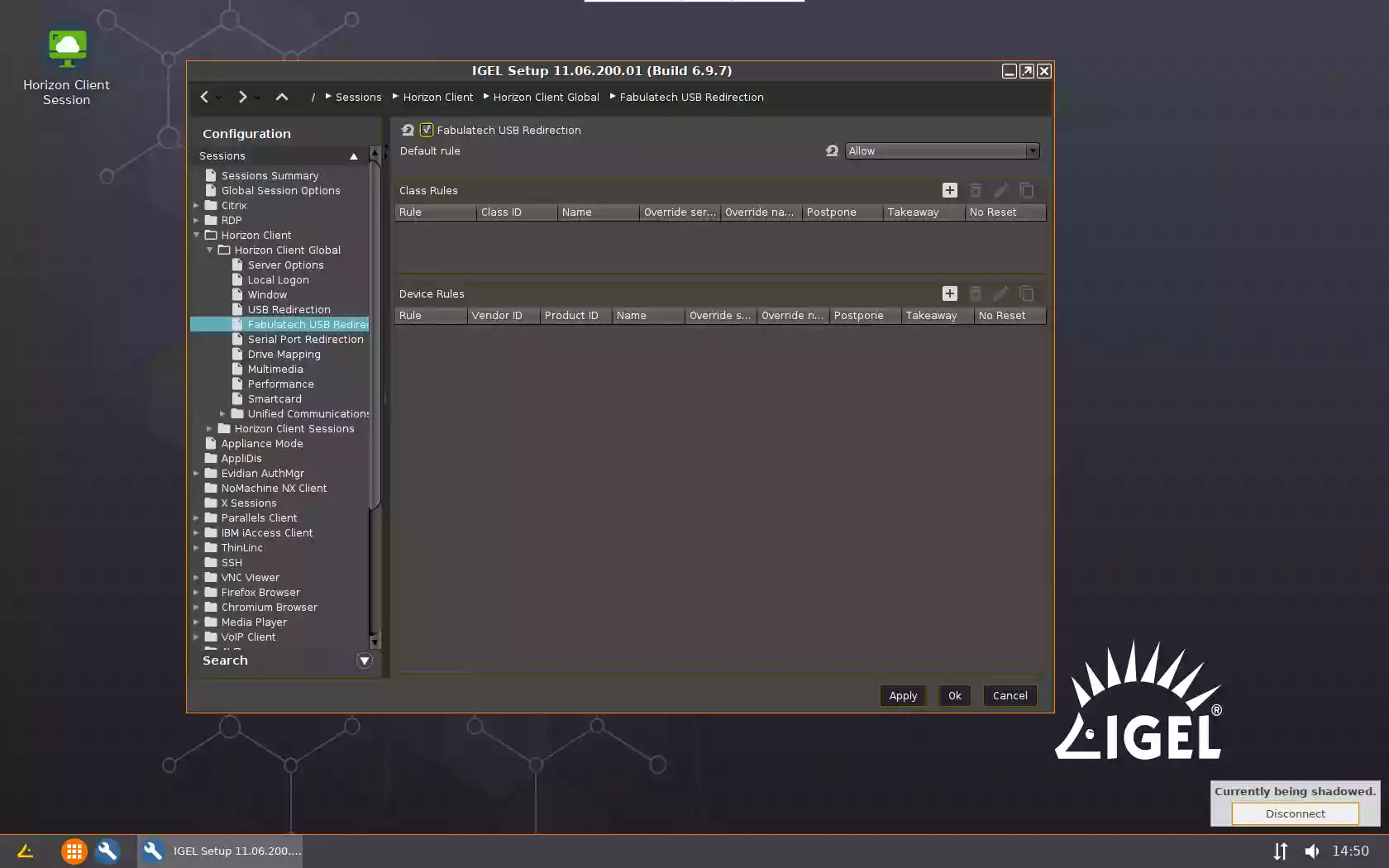
- Uncheck USB Redirection checkbox:
Configuration > Sessions > Horizon Client > Horizon Client Global > USB redirection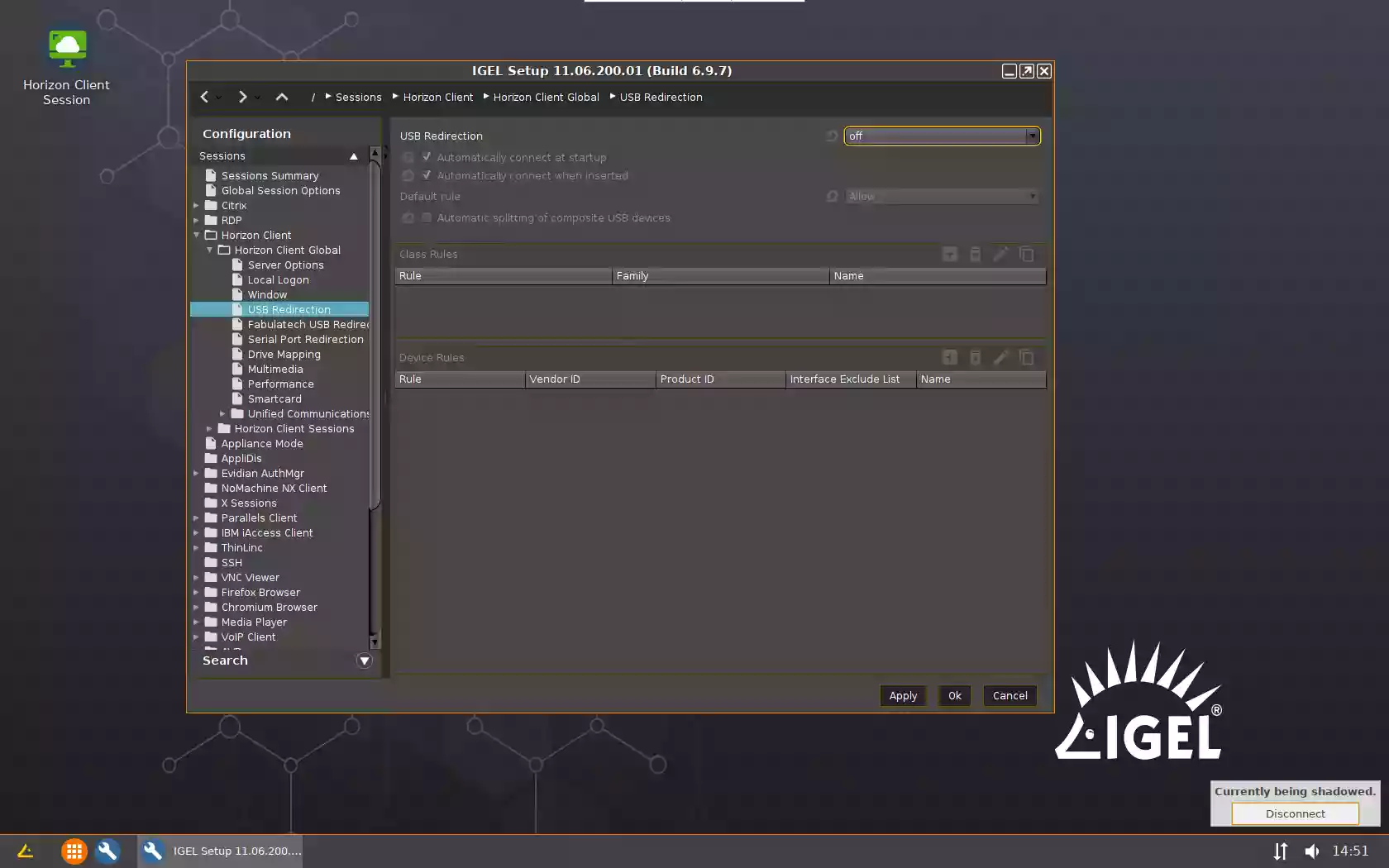
- Create a new Horizon Client connection profile:
Configuration > Sessions > Horizon Client > Horizon Client Sessions -- No additional configuration required for PCoIP protocol
-
The following configuration required for Blast protocol (one time only):
- Enable the usage of virtual channel on the remote Windows machine (Server side): apply two *-_enable.reg files from this archive. There are also two *-_disable.reg files to unroll changes if required. Restart the Server after registry change.
- Launch Horizon Client Session and connect to the remote Windows PC. Devices available for redirection will appear in the taskbar menu under the USB for Remote Desktop icon.
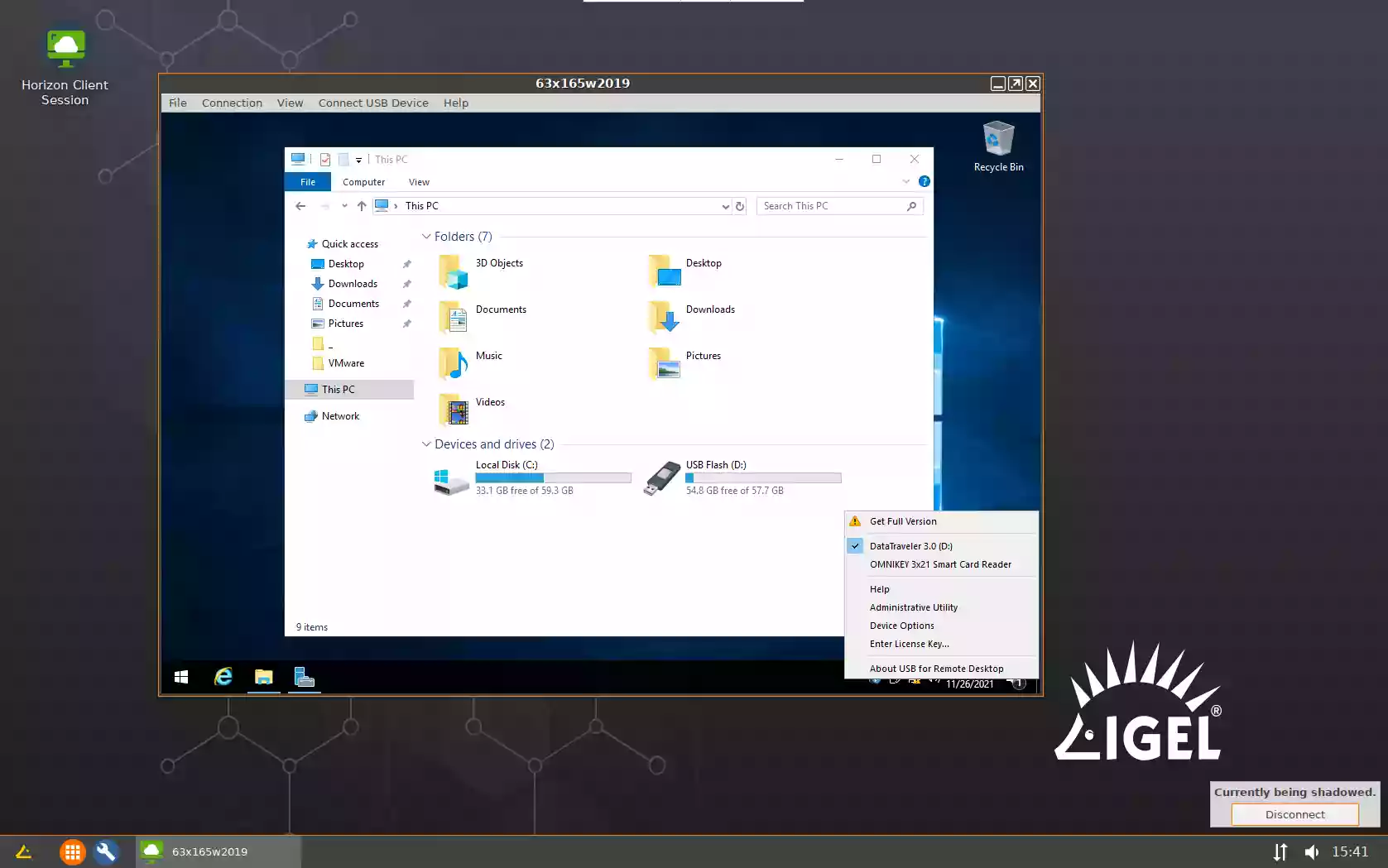
- Check FabulaTech USB Redirection checkbox:
- Microsoft AVD
- Check FabulaTech USB Redirection checkbox:
Configuration > Sessions > AVD > AVD Global > Plugins > Fabulatech
and ensure that Default rule option is set to Allow
- Create a new AVD connection profile:
Configuration > Sessions > AVD > AVD Sessions - - Check FabulaTech Webcam/Scanner/USB Redirection checkbox:
Configuration > Sessions > AVD > AVD Sessions > [AVD_session_profile_name] > Plugins
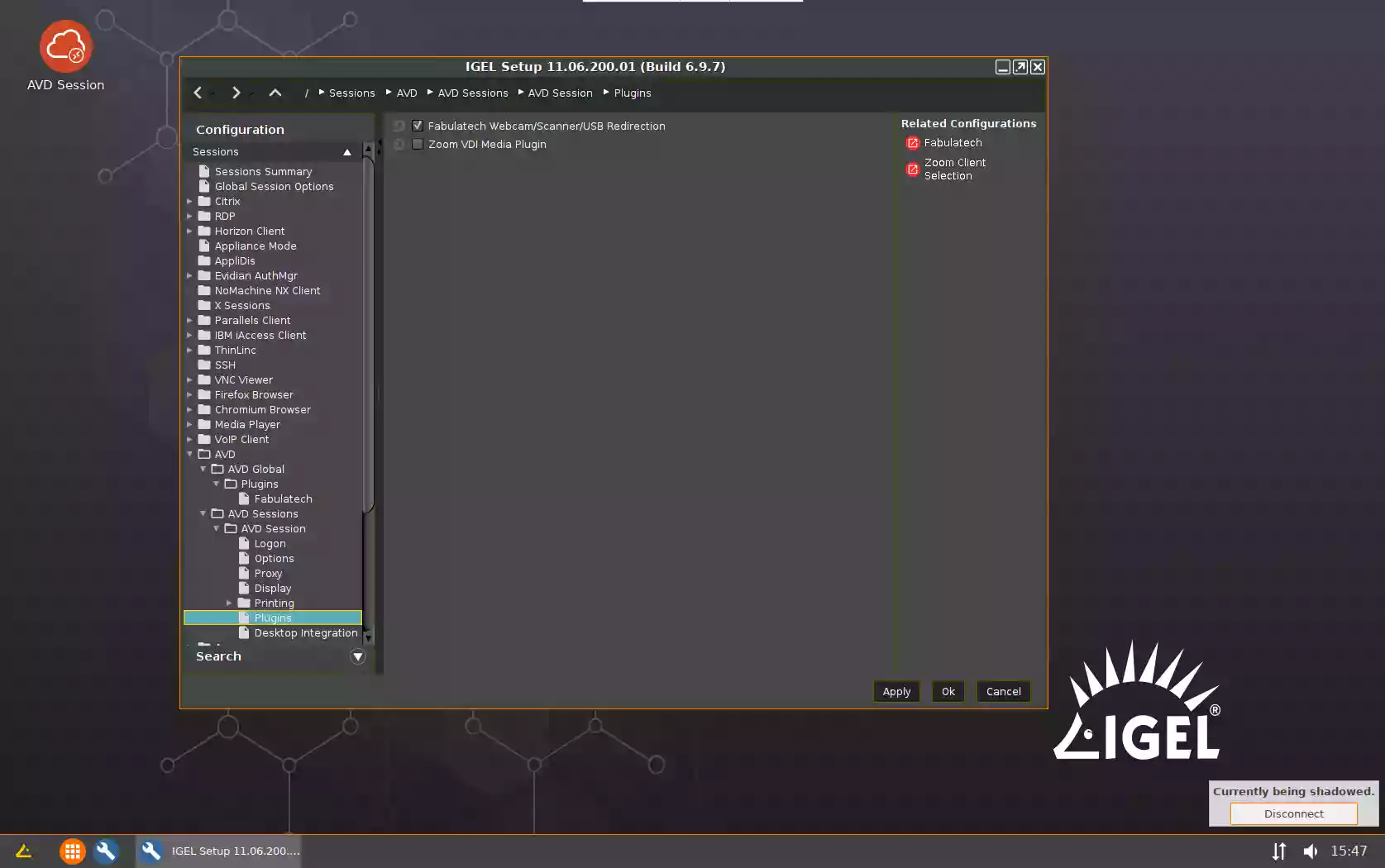
- Launch AVD Session and connect to the remote Windows PC. Devices available for redirection will appear in the taskbar menu under the USB for Remote Desktop icon.

- Check FabulaTech USB Redirection checkbox:
- Amazon
- Launch our daemon and enable loading of our plugin (one time only). In the
Configuration > System > Firmware Customization > Custom Commands > Desktop > Final desktop command
add two commands:
/usr/sbin/ftusbrdpd -d
cp /usr/lib/pcoip/vchan_plugins/libvchan-plugin-ftpcoipbr.so* /usr/lib/x86_64-linux-gnu/pcoip-client/vchan_plugins/libvchan-plugin-ftpcoipbr.so - Create a new Amazon WorkSpaces connection profile:
Configuration > Sessions > Amazon > WorkSpaces > Amazon WorkSpaces - - Launch Amazon Workspaces and connect to the remote Windows PC. Devices available for redirection will appear in the taskbar menu under the USB for Remote Desktop icon.
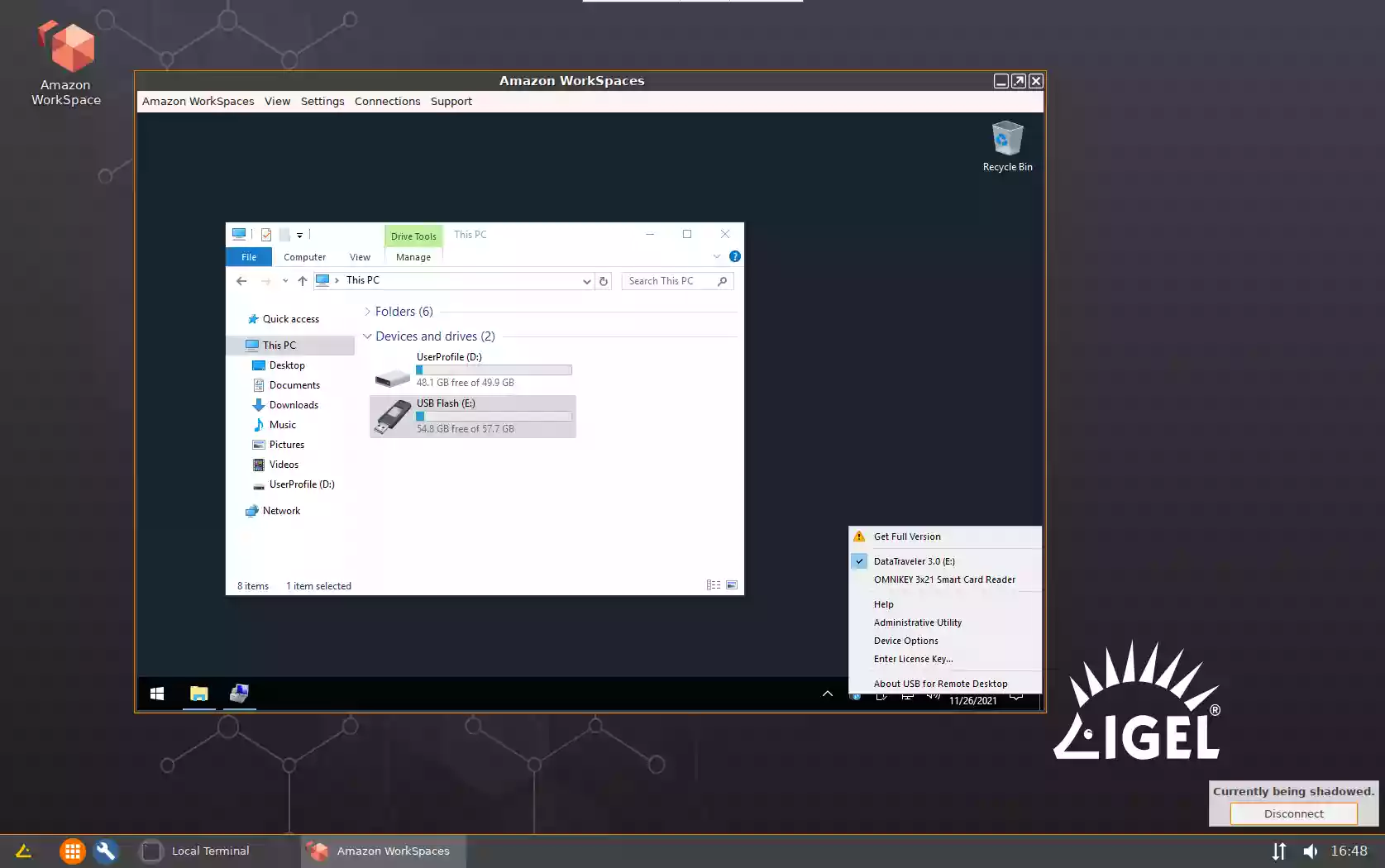
- Launch our daemon and enable loading of our plugin (one time only). In the
- HP / Teradici PCoIP
- Launch our daemon and enable loading of our plugin (one time only). In the
Configuration > System > Firmware Customization > Custom Commands > Desktop > Final desktop command
add two commands:
/usr/sbin/ftusbrdpd -d
cp /usr/lib/pcoip/vchan_plugins/libvchan-plugin-ftpcoipbr.so* /usr/lib/x86_64-linux-gnu/pcoip-client/vchan_plugins/libvchan-plugin-ftpcoipbr.so - Create a new Teradici connection profile:
Configuration > Sessions > Teradici PCoIP Client > PCoIP Sessions > Teradici PCoIP Session - Launch Teradici PCoIP Session and connect to the remote Windows PC. Devices available for redirection will appear in the taskbar menu under the USB for Remote Desktop icon.
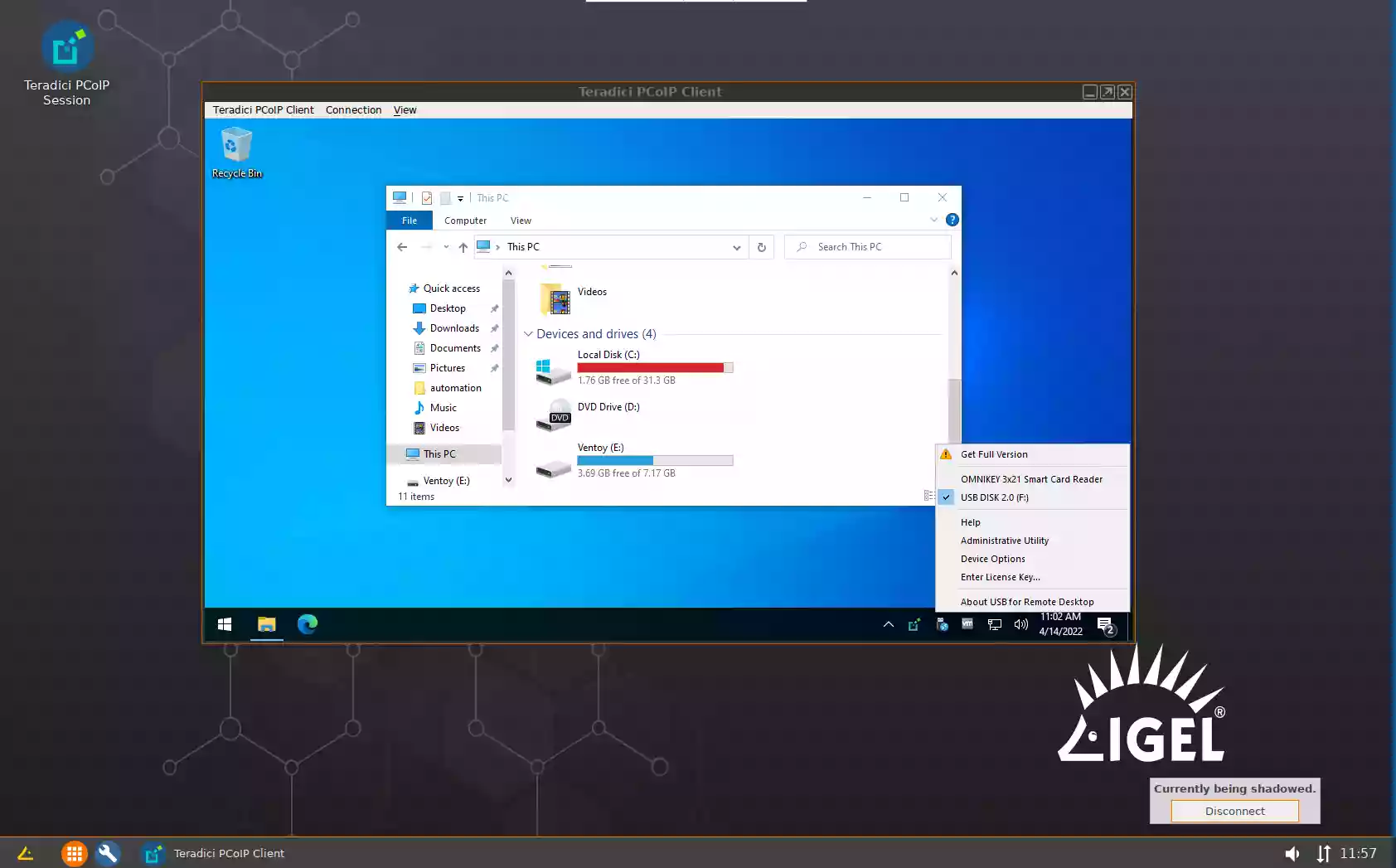
- Launch our daemon and enable loading of our plugin (one time only). In the
- RDP
Troubleshooting
Troubleshooting steps are the same as described in the USB for Remote Desktop (Linux version) User Manual. The only difference is location of Workstation daemon (ftusbrdpd) on IGEL thin clients: /usr/sbin/ftusbrdpd