Quick Start
Sound for Remote Desktop is very simple to use. Being installed on user and server computers it allows you to use local sound devices (like microphones or headsets) in remote session.
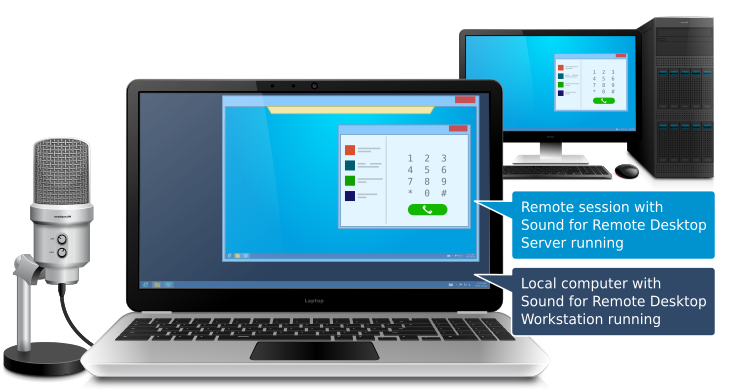
1. Install all required components
Sound for Remote Desktop Workstation should be installed on the local PC, Sound for Remote Desktop Server should be installed on the remote desktop server.
2. Connect to the remote session
Please note: Different remote desktop protocols may already have audio redirection features which may prevent Sound for Remote Desktop to function properly. In order to use audio redirection by FabulaTech, initial configuration may be required.
Microsoft RDP (mstsc)
Before you login to the remote session, click and go to the tab in the Remote Desktop Connection window to adjust remote audio settings.
Select Play on remote computer option.
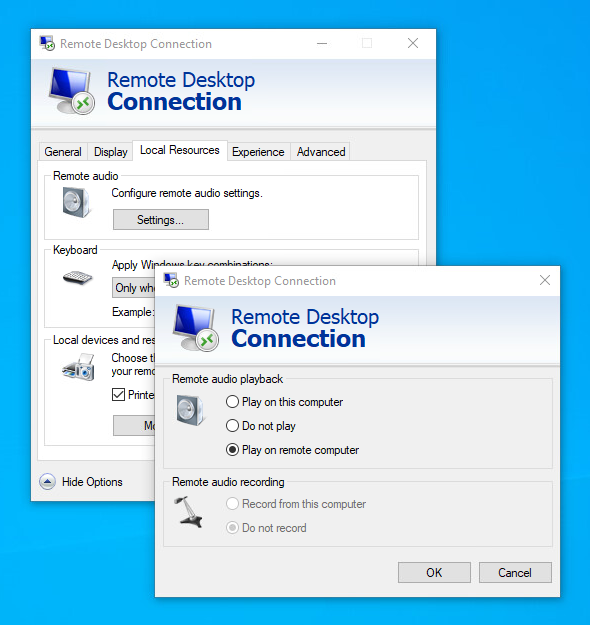
Microsoft AVD (msrdcw)
Sign in to Azure at https://portal.azure.com/. Enter "Azure Virtual Desktop" into the search bar. Under Services, select Azure Virtual Desktop.
At the Azure Virtual Desktop page, select Host pools in the menu on the left side of the screen. Then, select the name of the host pool you want to update.
Select RDP Properties in the menu on the left side of the screen and set Play Sound on the Remote Computer property. Finally hit to apply your changes.
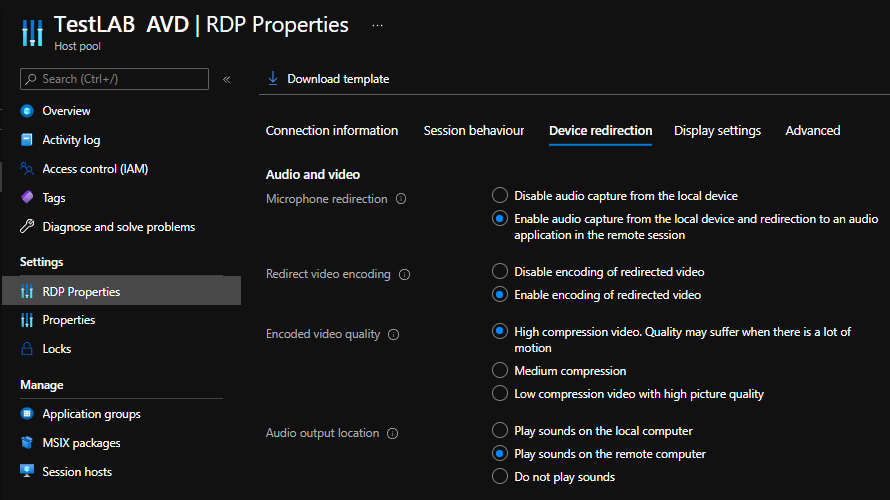
Citrix ICA
For enabling audio redirection you must perform the following steps:
1. On Citrix Receiver/Workspace copy
C:\Program Files (x86)\Citrix\ICA Client\Configuration\receiver.admx C:\Program Files (x86)\Citrix\ICA Client\Configuration\en-US\receiver.admlto
C:\Windows\PolicyDefinitions\ C:\Windows\PolicyDefinitions\en-US\
Note: For x86 Citrix Receiver/Workspace instead of Program Files (x86) go to Program Files.
2. On Citrix Receiver/Workspace launch GPO by running gpedit.msc.
3. Go to Computer Configuration > Administrative Templates > Citrix Receiver/Workspace > User experience, right click on Audio through Generic USB Redirection and select Edit.
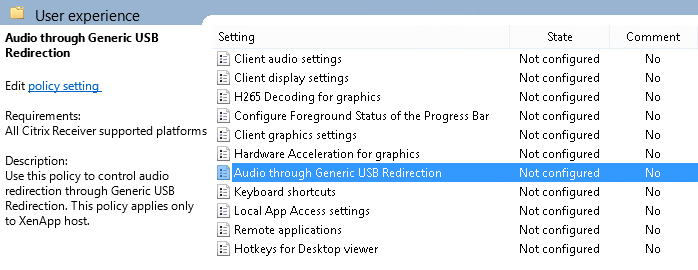
4. Enable the policy, click , then run gpupdate /force from the command prompt.
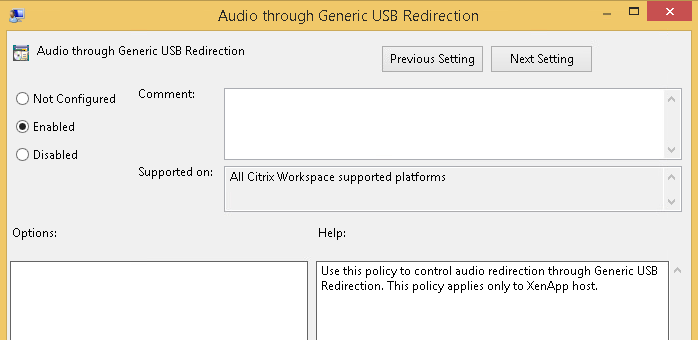
5. Launch ICA session and redirect the audio device.
Amazon PCoIP
Additional configuration is not required.
Amazon DCV
Additional configuration is not required.
Teradici PCoIP
Additional configuration is not required.
3. Test your audio
After establishing a remote session, launch any application (Microsoft Teams, Skype, Zoom, etc.) and test the two-way audio stream in it.