Quick Start
Sound for Remote Desktop is very simple to use. Being installed on user and server computers it allows you to use local sound devices (like microphones or headsets) in remote session.
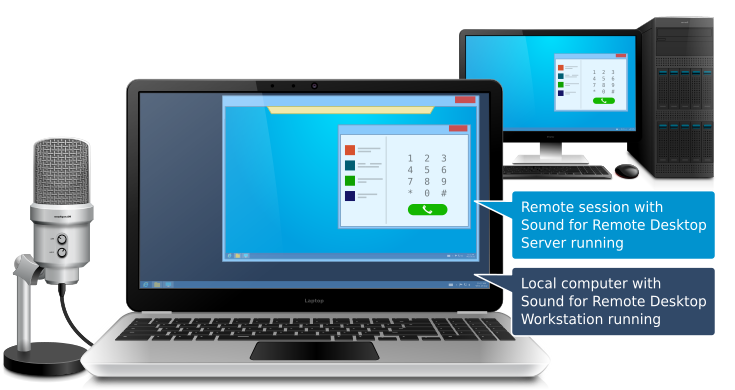
1. Install all required components
Sound for Remote Desktop Workstation should be installed on the local PC, Sound for Remote Desktop Server should be installed on the remote desktop server.
2. Connect to the remote session
Please note: Additional initial configuration may be required for specific remote desktop environment. Refer to the Post-Install Procedures chapter for your selected remote desktop protocol.
3. Test your audio
After establishing a remote session, launch any application (Microsoft Teams, Skype, Zoom, etc.) and test the two-way audio stream in it.