Post-Install Procedures for Amazon WSP
By default, it is not allowed to use extensions with Amazon Workspaces Streaming Protocol (WSP). Extensions should be enabled using Group Policy to use Biometrics for Remote Desktop with WSP.
Installing Group Policy Administrative Template files
To use the Group Policy settings that are specific to Workspaces Streaming Protocol Group Policy, administrative template wsp.admx and wsp.adml files must be added for WSP to the Central Store of the domain controller for your WorkSpaces directory.
- Find the wsp.admx and wsp.adml files in the C:\Program Files\Amazon\WSP directory.
- Copy the wsp.admx file into the \\FQDN\SYSVOL\FQDN\Policies\PolicyDefinitions folder (create it if not exists).
- Copy the wsp.adml file into the \\FQDN\SYSVOL\FQDN\Policies\PolicyDefinitions\en-US folder (create it if not exists).
For more information about installing .admx and .adml files, see Install the Group Policy Administrative Template files for the WorkSpaces Streaming Protocol (WSP)
Enabling WSP Extensions
To enable extensions for Amazon WSP, Group Policy settings should be used.
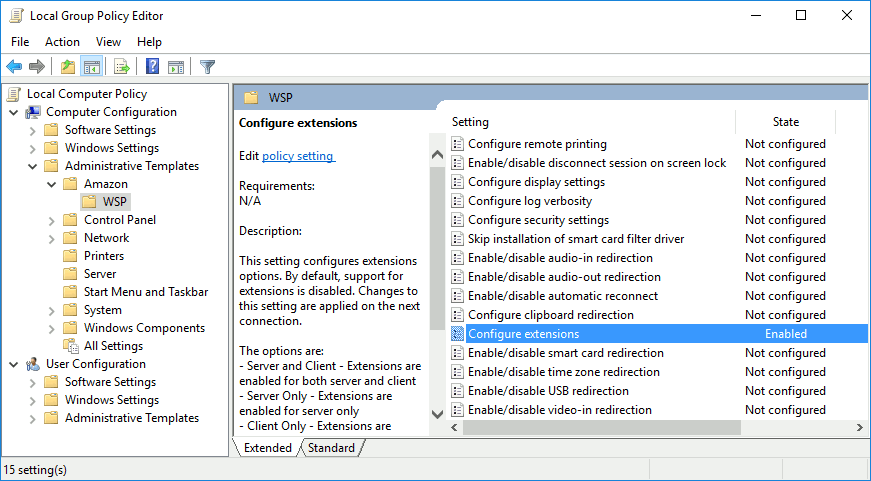
- On your directory administration WorkSpace or Amazon EC2 instance that is joined to your WorkSpaces directory, open the Group Policy Management tool.
- Navigate to Forest:FQDN / Domains / your FQDN / Group Policy Objects / Default Domain Policy, right-click and choose Edit.
- In the Group Policy Management Editor, choose Computer Configuration / Policies / Administrative Templates / Amazon / WSP.
-
Open the Configure extensions setting and choose Enabled.
In the Extension Options specify Server and Client.
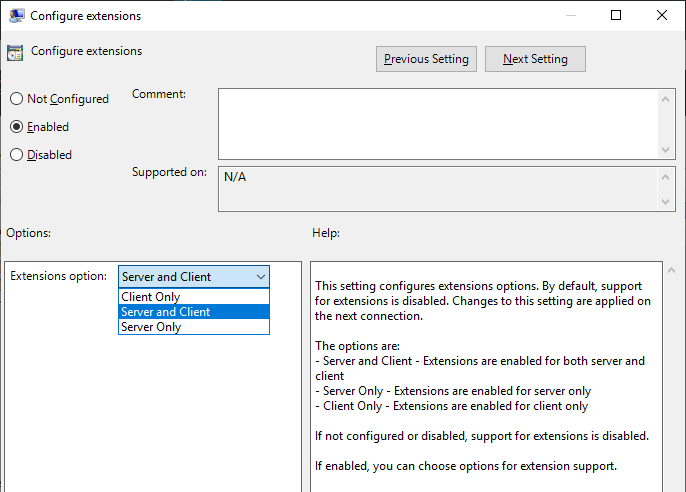
- To apply settings enter gpupdate /force in the administrative command prompt and reconnect to the WSP session.
If everything done right, extensions are now enabled for Amazon Workspaces Streaming Protocol and FabulaTech device redirection will work.